WordPress Knowledge Base
FAQ & Solutions
About WordPress
What is WordPress?
WordPress is a powerful content management system (CMS), that is typically used in combination with a registered domain name and a paid web hosting plan to create websites. This type of WordPress site is known as a ‘self-hosted” site. At least 30% of the world’s business websites are powered by WordPress.
WordPress is easy to learn and support is readily available. No coding experience is required for content management. WordPress is scalable enough to grow as your business grows. WordPress allows the user to add pages, features, and functionality as required. Design options are endless with the use of WordPress themes to style the appearance of a website. WordPress can be used to create a landing page, blog, online stores, classifieds, music websites, gaming sites, online learning sites, business websites and the list goes on. If you can think of it, WordPress makes it possible. Self-hosted WordPress sites are also portable, as they can be migrated from one web hosting provider to another.
The differences between WordPress.org and WordPress.com
WORDPRESS THEMES
WordPress uses themes and builders to govern the design aspect of a website. I personally love to work with the Divi theme for its visual editing capabilities. Divi allows me to express my creativity to create stunning websites, but it also makes affordable in-house content management possible. Great for those with no coding experience. The theme is really well supported, with the a plethora of videos and documentation available online.
What does WordPress cost?
WordPress.org offers an open-source software that is free to download from WordPress.org. However for you to create a live site visible on the internet, you will need to purchase a web hosting plan and to register domain name. You may opt to create your own WordPress site, or to hire a professional to do the work for you. Request your no-obligation quote.
WordPress.com is a hosted platform designed for easy website creation without technical management. You can start with a free plan at wordpress.com, which includes a WordPress subdomain (not a custom registered domain which is ideal for business), and upgrade to paid plans for features like custom domains and more customisation options. While it offers themes and some customisation, it has fewer flexibility and monetisation options compared to WordPress.org.
Why use WordPress for a business website?
In its early days, WordPress started as a straightforward tool mainly for crafting basic DIY websites, primarily favored by bloggers. Fast forward 15 years, and WordPress has undergone significant enhancements, transforming into one of the leading content management systems on the web.
Today, it powers nearly a quarter of all websites globally, translating to over 60 million active sites and an impressive addition of almost 100,000 new websites each day.
Chances are, many of the business websites you encounter online are built on WordPress.
If you’re considering creating your own website, using WordPress + Divi offers ease of use, with visual user interface to make designing and updating content a breeze.
Is WordPress good for DIYers?
WordPress is the go-to platform for countless businesses, and it’s easy to see why!
Thanks to its open-source nature, creating a WordPress website has never been quicker or simpler. You have the freedom to customise everything—from the look and feel to the features—ensuring your site is perfectly tailored to your business’s needs.
One of the standout features of WordPress is its user-friendly editor. It’s designed to be intuitive, making it a breeze to update text, swap out images, adjust menus, and change banner photos. Plus, you can effortlessly add new pages or blog posts whenever inspiration strikes!
With WordPress, you won’t need to spend extra cash hiring a designer for simple updates. This not only cuts down on your long-term expenses but also speeds up the process, so you can make changes without waiting on anyone else’s schedule. The result? A robust website platform that stands the test of time and can grow alongside your business as your needs evolve.
Investing in a WordPress site means you’ll enjoy the benefits for many years, far exceeding the lifespan of a typical website.
Do I want managed or self-hosted WordPress Website?
WordPress.org/Self-hosted: In a self-hosted WordPress environment, users have full control over their website, including the ability to customise themes, install plugins, and modify code. This level of autonomy is appealing for developers and businesses seeking to create unique online experiences tailored to specific needs. However, with this freedom comes the responsibility of managing server configurations, security measures, and performance optimisations, which can be daunting for those without technical expertise. However, hiring an expert is how businesses take care of all those tasks.
WordPress.com/Managed: Conversely, a managed WordPress environment offers a streamlined experience where hosting providers take care of the technical aspects. This includes automatic updates, daily backups, and enhanced security measures, allowing users to focus more on content creation rather than maintenance. While this option may come with limitations in terms of customisation and control, it provides a hassle-free alternative for those who prefer a simple, more user-friendly approach to web management. This website is not portable to another web hosting provider.
Ultimately, the choice between these two environments hinges on the desired balance between control and convenience.
Understanding the differences between WordPress.com and WordPress.org is crucial for anyone looking to establish an online presence. While WordPress.com offers a user-friendly, managed platform ideal for beginners or those seeking convenience, WordPress.org provides the flexibility and control needed for more advanced users and businesses looking for a self-hosted website that can be moved around from one hosting provider to the next. The choice between the two ultimately depends on your specific needs, technical expertise, and long-term goals. By carefully evaluating these factors, you can select the option that best aligns with your vision, ensuring your website is not only functional but also capable of evolving with your aspirations.
Managing WordPress
How Do I Log Into My New WordPress Site?
To log into your WordPress website, follow these steps:
- Access the Login Page:In your browser, type in your website’s URL followed by /wp-admin or /wp-login.php.For example:
www.yourwebsite.com/wp-adminorwww.yourwebsite.com/wp-login.php. - Enter Your Credentials: On the login screen, enter your Username or Email Address in the first field. In the second field, input your Password.
- Click the “Log In” Button: Once you’ve entered your details, press the Log In button to access your WordPress dashboard.
- Remember Me Option (Optional): If you want to stay logged in for future visits, you can check the box labeled “Remember Me” before logging in.
If you’ve forgotten your password, you can click the Lost your password? link to reset it via email.
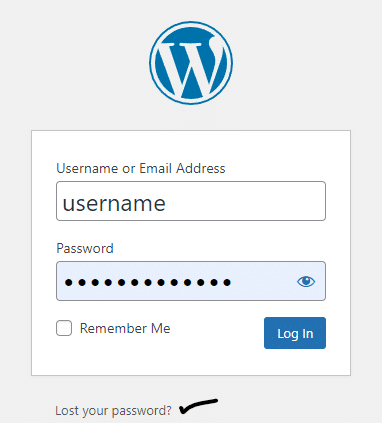
How Do I Edit Text Visually With The Divi Theme?
Log onto the WordPress Dashboard. See instructions in the previous FAQ.
Go to Pages>All Pages> Hover your mouse over the title of the page you wish to edit and click on ‘Edit with Divi.’ Wait for your page to fully load. Note: You are now editing in the Divi Visual Builder.
Watch the video below for a short tutorial.
How do I add or change an image on a page?
Watch this video to learn how to change an image in the Divi Image Module.
Where Do I Edit Blog Posts?
Log onto your WordPress Dashboard.
Go to Posts >All posts > Hover your mouse over the title of the page you wish to edit and click on ‘Edit.’
Most of my clients will have the classic builder installed. However you may have the Gutenberg editor.
( Note: As a beginner it is best that you DO NOT edit in the Divi Visual Builder which I reserve for page editing only.)
Can blogs be imported from another website?
Content can be imported from one WordPress blog to another, or from various platforms to WordPress. Here are the instructions on how to do it.
What WordPress updates are required?
Basic tasks that need to be carried out at least once a month for static sites that don’t regularly change. Keep in mind that all updates are critical as they are security based.
These are:
- Plugin updates
- Theme updates
- WordPress Core Updates (when they become available)
Back up your site prior to carrying out the updates to create a restore point, in case you need to roll back your site to the previous version should anything go wrong during an update.
I also recommend server updates for the following:
- PHP updates (on the server as they become available)
How do I install a plugin?
‘Installing a plugin is quite easy. From the WordPress Dashboard – go to plugins> add new.
From there you will be able to conduct a search for a plugin, or you’ll be able to upload a plugin.
Note: Select reputable plugin that highly rated, and one that is compatible with your version of WordPress.
Warning: Plugins that have not been updated in the last 4 months may have been abandoned. Abandoned plugins pose a high security risk.
Once you have selected your plugin, install and activate it.
Configure your plugin settings.
How To Update Plugins?
Before updating plugins I suggest first conducting a backup of your site. Conducting backups allow WordPress sites to be rolled back and restored to a previous version should something go wrong.
Manual Updates – Log onto the Dashboard.
Go to Plugins > Installed Plugins and Click on the check boxes of the plugins you’d like to install. You can select all of them it doesn’t really matter. Then at the top of the page in ‘bulk actions’ select update and hit the apply button.
Learn How To Conduct Bulk Plugin Updates.
Safe Plugin Updates
For sites running Woocommerce, Membership sites and Online course websites, I highly recommend testing on a staging site rather than on your live site. Conducting safe updates of those larger sites will ensure the sites will remain up and running after a ‘major’ release/update.
How To Update To A New WordPress Version ? (WordPress Core File)
Log Into Your Dashboard> Updates
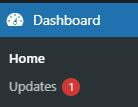
To Update WordPress Safely, first conduct a complete backup your site. The backup will create a copy of your site and provide you with a restore point.
After a successful backup,you may safely update WordPress to the newer version.
My Website Is Not Displaying The Most Recent Changes
Visit the website you’re trying to access, then underneath the sign in form, click the forgotten passwords linked text.
How do I change my theme?
A WordPress theme changes the style of your WordPress website. The theme itself can be changed by logging onto the WordPress Dashboard>Appearance>Themes>Add New. There you will be able to upload your own theme file in *.zip format, or to choose from free WordPress themes available on the WordPress.org list.
The next step is to activate the theme you have chosen. Not recommended doing this on a live site. Two simple methods you can use are:
- Create a staging site
- Place your site on maintenance mode while you work on it. You can do this by using a coming soon/maintenance plugin.
Be sure to check every page on various browsers such as Google Chrome, Bing and Mozilla. Also check layouts on desktop pc, laptop and smartphone.
How do I edit or create a simple navigation menu?
Your WordPress navigation menu displays links to your web pages and usually sits at the top of your website.
To create a new menu or to edit an existing menu log into your WordPress Dashboard>Appearance>Menus.
- To create a new menu: Click the ‘create a new menu’ link at the top of the page and name it.
- Add/remove menu items: Add pages, posts, categories and tags that you’ve already published, or use the custom links option (which is great to link to other websites) using the options on the left side of the screen. Click the “remove” link on the menu item to remove it.
- More from WordPress.org on Navigation Menus.
How do I change my user name or password?
-
Via the WordPress Dashboard:
- Start by logging into your WordPress admin area.
- In the sidebar, go to Users > Profile.
- Scroll to the Account Management section and click on Generate Password.
- A new password will be provided, but you can replace it with your preferred one if desired.
- Once done, make sure to click Update Profile to save your new password.
-
If You’ve Forgotten Your Password:
- On the WordPress login screen, select Lost your password?.
- Provide your username or email address, and a password reset link will be sent to your inbox.
- Follow the link to reset your password.
To Change Your Username:
WordPress doesn’t have a built-in option for directly changing usernames, but here are a couple of workarounds:
-
Using a Plugin:
- Install a plugin like Username Changer.
- Once activated, navigate to Users > Profile, where you will see an option to modify your username.
- After entering the new username, save your changes.
-
By Creating a New User:
- In the dashboard, go to Users > Add New.
- Create a new user with your desired username and assign it the appropriate role (e.g., Administrator).
- Log out of your old account, and log in using the new one.
- Then, go back to Users and delete the old account.
- When prompted, choose to transfer the content from the old user to the new one.
Where do I edit my fonts?
Log in to the WordPress Dashboard.
Go to Appearance>Customize>General Settings>Typography
Select your font type and sizes, customise your colour, line height and more.
What version of WordPress Am I Using?
Log onto the WordPress dasbhoard.
Scroll to the bottom of the screen.
The WordPress version can located on the very bottom right of your screen.
